問題ステップ記録ツールが作業証跡に便利な件
Windows vistaから標準でついているツール「問題ステップ記録ツール」が意外と便利だったのでちょっと使ってみた。
■そもそも「問題ステップ記録ツール」とは
省略します。ググッてください。
嘘です。すみません。
ざっくり言うとマウスのボタンカチカチしたり、画面スクロールした際に自動で画面キャプチャとってくれます。元々はサポート担当者が問題を解決するときに使用するそうです。
公式は以下を参照してください。
・ http://windows.microsoft.com/ja-jp/windows7/how-do-i-use-problem-steps-recorder
■使い方
1.Windowsの検索でそのまま「問題ステップ記録ツール」や「問題を再現する手順の記録」と検索するとトップに出てくると思います。
ちなみに、「STEP」と検索しても出てきます。
私はこちらの方が検索しやすいと思います。
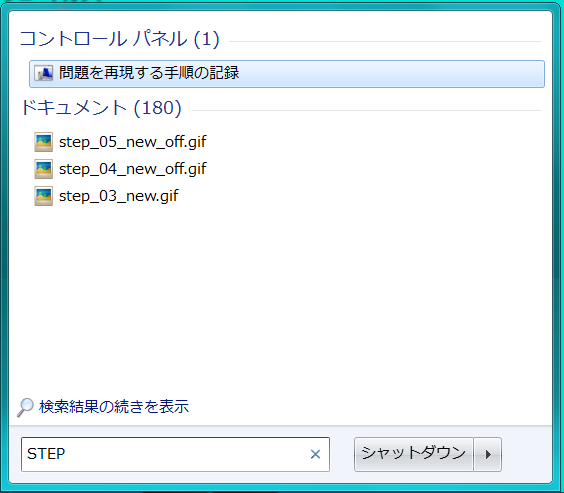
2.選択すると、問題ステップ記録ツールが起動します。
シンプル!

3.あとはこのまま「記録の開始」を選択すれば録画が開始されます。
但し、このままだと既定で25枚ぶんしかキャプチャを取ってくれないのでツール右側▼部を選択して保存枚数を増やします。
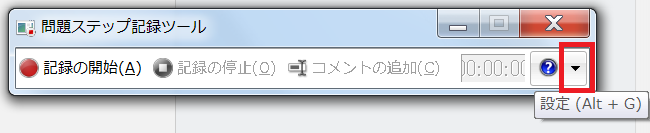
4.保存枚数は Windows 7 では最大100枚までの制限、Windows 8 以降は最大枚数の制限は表示されなかったものの保存する最新の取り込み画像数が3桁までの入力制限なので最大999枚画面キャプチャが取れると思います(そこまで取れるかは試していません)。
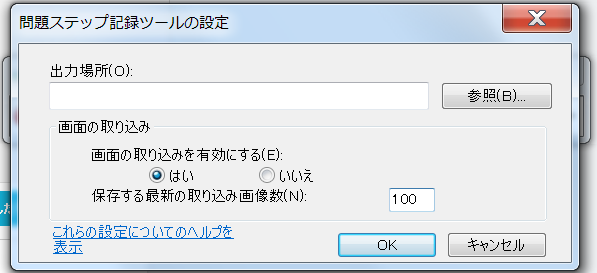
5.画面キャプチャを一時的に止めたかったら「記録の一時停止」、記録を終了する場合は「記録の停止」、画面操作の途中経過にコメントを残したいときは「コメントの追加」でできます。
6.記録の停止が終わるとそれまでの操作を.hmt形式1ファイルにまとめて.zipファイルで保存します。
また、クリックした場所を選択して緑枠で明示するようです。
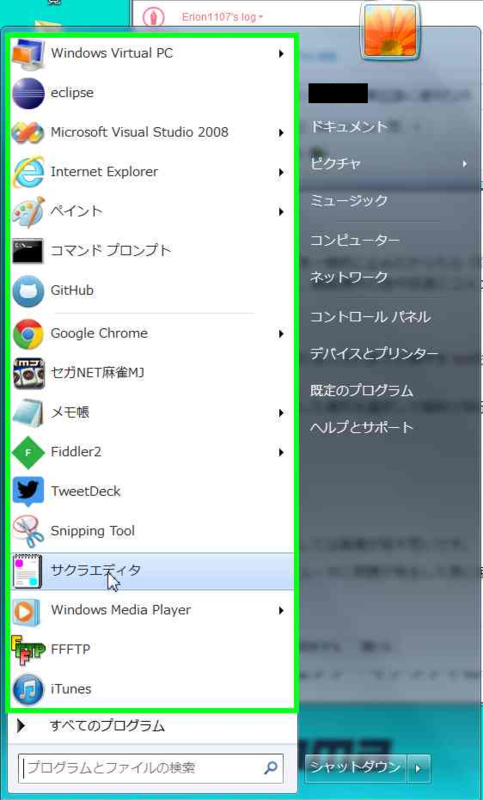
■使用感
・個人の感想としては画像が若干荒いです。
・本来はコンピュータに問題が発生した際に使用するものと認識していますが、ネットショッピングなどの買い物履歴等を残す際には便利なのではないでしょうか。
・PCにインストール制限のある場所では意外と活躍の場がありそうな気がします。